Home >> Blog >> 如何為你的電腦螢幕錄影?
如何為你的電腦螢幕錄影?
如何使用 Xbox Game Bar 在 Windows 上錄製螢幕
Windows 10 包含一個本機影像擷取工具,但它主要是為遊戲玩家設計的。但是,它可以用於任何打開的應用程式例如錄製SEO教學影片等等,提供一種方便的方式來記錄螢幕,甚至在需要時添加聲音。
筆記:適用於 Windows 設備的所有步驟也都適用於 Windows 11,包括下面解釋的使用 PowerPoint 的選項。但是,Windows 11 看起來與我們使用的圖像略有不同。
要使用 Xbox Game Bar 功能,您的 PC 需要支持以下編碼器之一。大多數現代顯卡或處理器都支持它們。
- AMD VCE
- Intel Quick Sync H.264(Intel 第二代 CPU 或更新版本)
- Nvidia NVENC(大多數 Nvidia GeForce 600 或更新版本;大多數 Quadro K 系列或更新版本)
第 1 步:點擊“開始”按鈕,然後點擊“開始”菜單中的齒輪圖標。或者,您可以點擊任務欄上的通知圖標,然後選擇操作中心中的所有設置磁貼。這兩種方法都將打開“設置”應用程式。
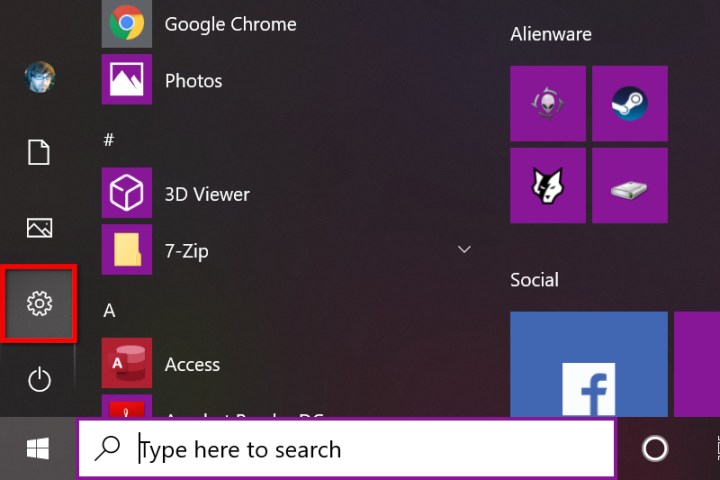
第 2 步:在“設置”應用中選擇“遊戲”。

第 3 步: Xbox遊戲欄部分應默認加載。如下所示,第一段下方有一個切換開關,應設置為On。如果它顯示Off,則點擊切換。
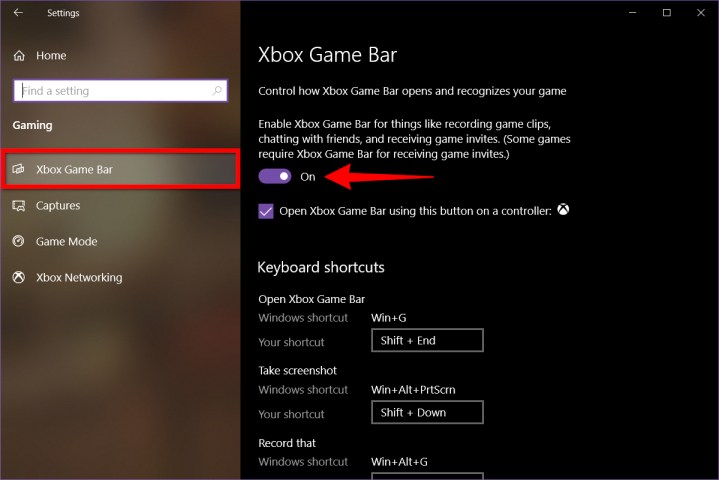
第 4 步:選擇擷取左側列出的
在Captures下,您可以更改錄製和螢幕截圖的保存位置,啟用後台錄製,甚至在未插入筆記本電腦時也啟用錄製。還有一些選項可以在投影螢幕時啟用錄製,設置最大錄製長度,並調整您的聲音設置和影像質量設置。
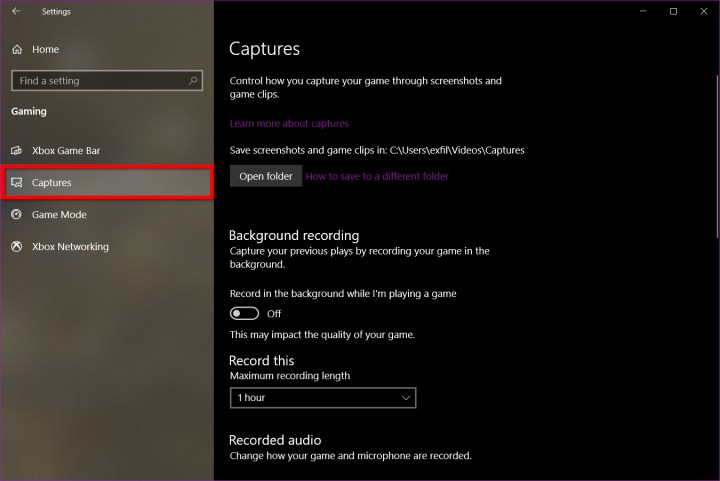
第 5 步:完成設置調整後,鍵入默認鍵盤快捷鍵以打開 Xbox 遊戲欄:Win + G。
您可能會或可能不會看到詢問螢幕上突出顯示的應用程式是否為遊戲的提示。如果這樣做,只需選擇Yes。當然,這是一個謊言,因為 Xbox Game Bar 旨在捕捉遊戲玩法,但這個小謊言將此功能擴展到其他應用程式。但是,Xbox Game Bar 不會記錄桌面或文件資源管理器,它只會打開應用程式。
第 6 步: Xbox 遊戲欄出現在螢幕頂部中心邊緣附近。它提供了訪問這些覆蓋和設置的按鈕:
- menu
- 聲音
- 擷取
- 效能
- Xbox 社群
- 畫廊
- 尋找組
- 設置
Game Bar 的Capture覆蓋應默認顯示。如果沒有,請點擊 Xbox 遊戲欄上的網路攝影機圖標,如下所示。
注意:如果您的 PC 連接了多個顯示器,例如三顯示器設置,Xbox Game Bar 界面將出現在您上次點擊的螢幕上。
第 7 步:首先,點擊Capture疊加層上的圓形Start Recording按鈕。要停止錄製,請點擊紫色的停止錄製按鈕。
或者,您可以鍵入Win + Alt + R組合鍵以在啟用 Xbox Game Bar 的情況下開始和停止錄製。
所有擷取的影像都保存為MP4 文件,位於文件資源管理器中此 PC下的影像 > 擷取文件夾中。
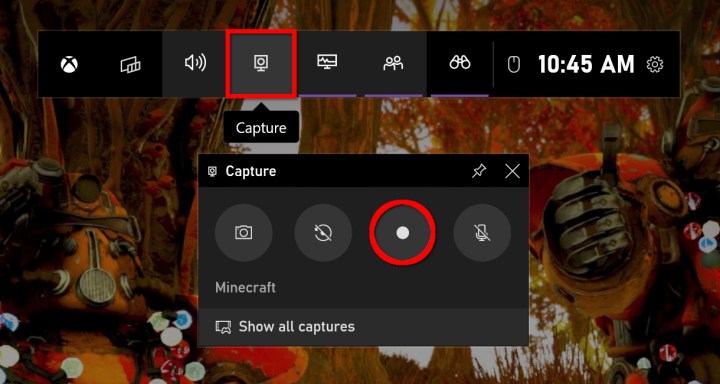
如何使用 PowerPoint 在 Windows 上錄製螢幕
使用PowerPoint錄製螢幕相對容易。缺點是您需要 Microsoft 的桌面軟件才能正常工作 - 以及 Microsoft 365 訂閱。這不適用於僅在線版本。
第 1 步:在 PowerPoint 文件已打開的情況下,點擊菜單欄上的插入,然後點擊位於最右側媒體面板上的螢幕錄製按鈕。
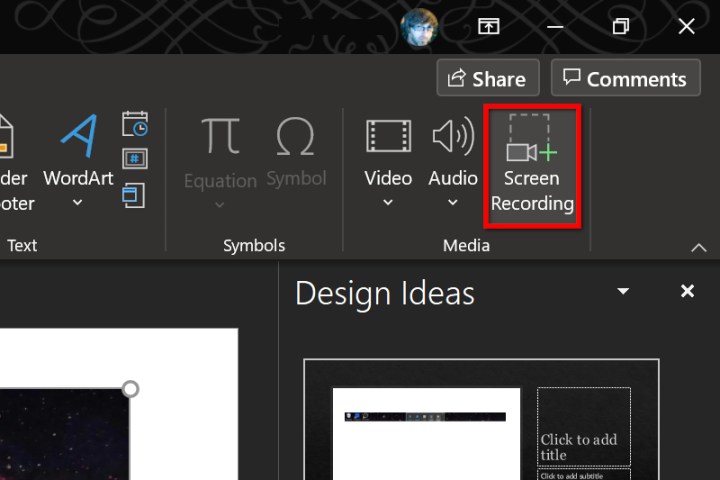
第 2 步:螢幕變暗並沿螢幕的頂部中心邊緣呈現一個工具欄,如下所示。點擊選擇區域按鈕並使用鼠標在要記錄的區域周圍繪製一個框。然後用紅色虛線勾勒出目標區域,並且沒有白色透明度。或者,同時按Windows + Shift + F 鍵以記錄整個螢幕。
第 3 步:點擊“錄製”按鈕或同時按Windows + Shift + R鍵。
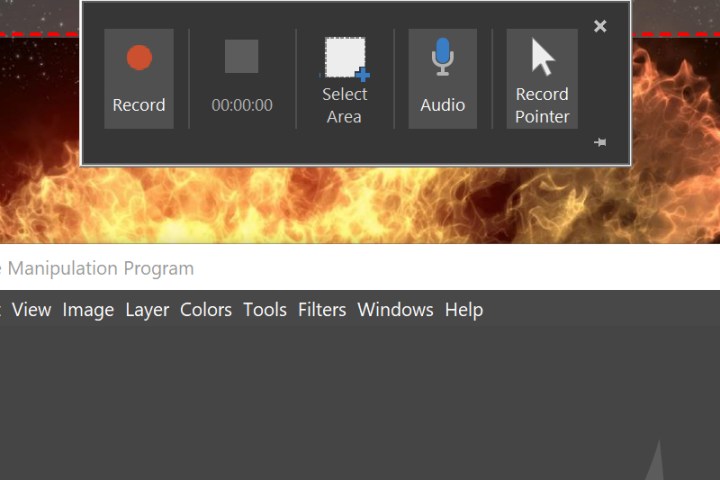
第 4 步:您可以點擊暫停按鈕 - 它取代了記錄按鈕)以根據需要暫停錄製。點擊方形停止按鈕以結束擷取。
第 5 步:要保存錄製內容,請右鍵點擊 PowerPoint 中顯示的影像,然後在彈出菜單中選擇將媒體另存為選項。按照螢幕上的提示保存您的錄音。
完成後,您可以將影像另存為單獨的文件,以便根據需要訪問或嵌入。在那之後,編輯和控制選項非常有限,但 PowerPoint 是快速錄製的絕佳選擇——尤其是當您正在為迫在眉睫的影像文稿製作它時。
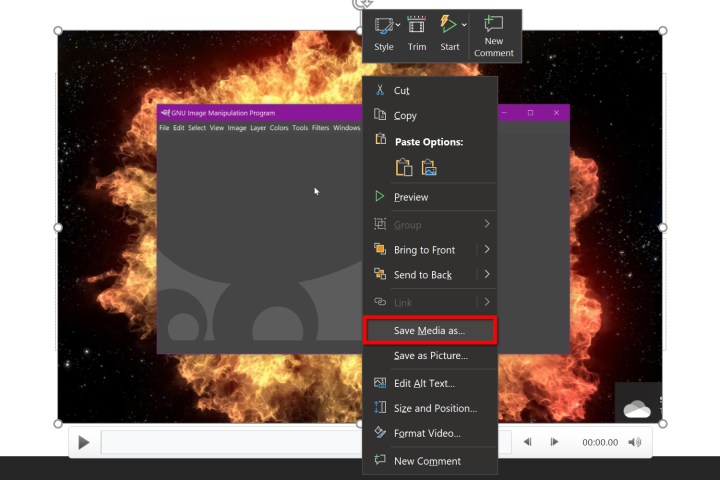
如何使用捕捉工具在 Mac 上錄屏
MacOS Catalina和更新版本包含一項本機功能,可讓您錄製螢幕並截取螢幕截圖。就是這樣:
第 1 步:按Shift + Command + 5調出螢幕截圖工具欄。
第 2 步:工具欄出現在螢幕上,帶有兩組按鈕:左側三個用於截取螢幕截圖,中間兩個用於錄製螢幕。它還提供選項和擷取(或記錄)按鈕。
第 3 步:點擊Record Entire Screen按鈕(左)或Record Selected Portion按鈕(右),然後點擊 Record 按鈕——如果該工具最初處於螢幕截圖模式,它將取代Capture——位於右側。
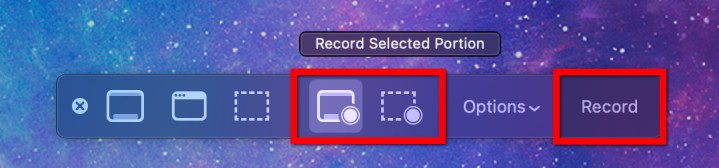
第 4 步:完成後,點擊位於顯示屏頂部菜單欄上的小記錄按鈕,如下所示。或者,按Command + Control + Esc。影像默認保存到桌面。

如何使用 QuickTime Player 在 Mac 上錄屏
如果您運行的 MacOS 版本早於 Mojave,您始終可以使用 QuickTime Player 進行基本的螢幕錄製和聲音錄製。QuickTime 錄製不容易編輯,但如果您想要一種快速簡便的錄製方法,它是最簡單的方法之一。
注意:QuickTime Player 也可用於 Catalina 和 Big Sur。
第 1 步:從啟動板打開 QuickTime Player。如果您沒有看到它,請檢查 Launchpad 的“其他”文件夾。
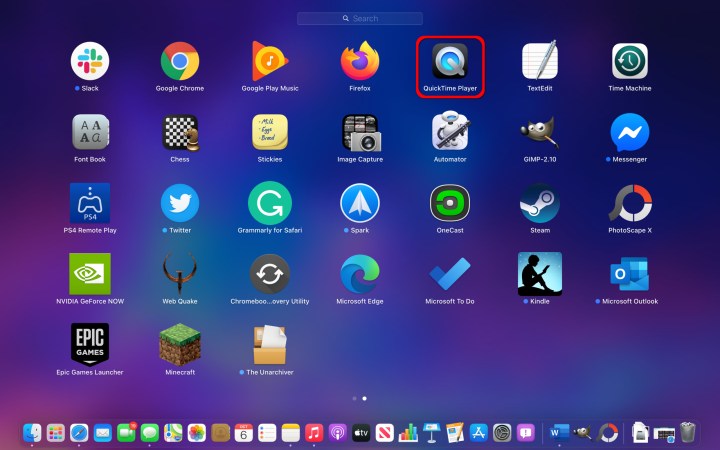
第 2 步:打開應用程式後,點擊菜單欄上的文件。
第 3 步:點擊下拉菜單中列出的新螢幕錄製選項。
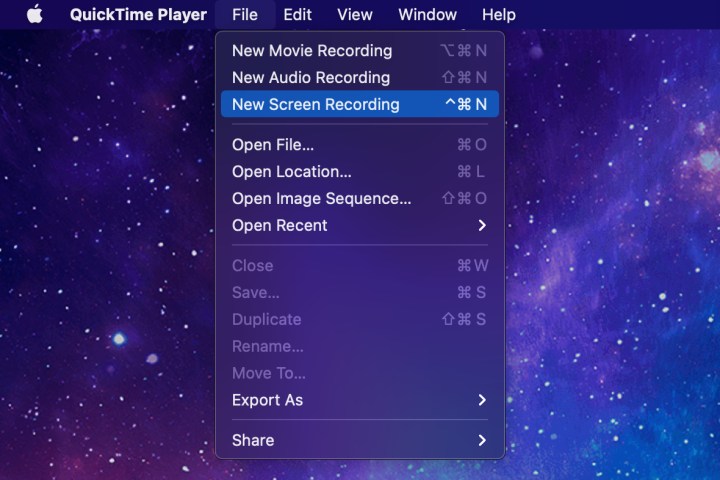
第 4 步:您可能會看到詢問是否允許錄製電腦螢幕的提示。點擊Open System Preferences按鈕並在QuickTime Player旁邊的複選框中添加一個勾號。您可能需要重新啟動 QuickTime Player。如果沒有,請跳至步驟 6。
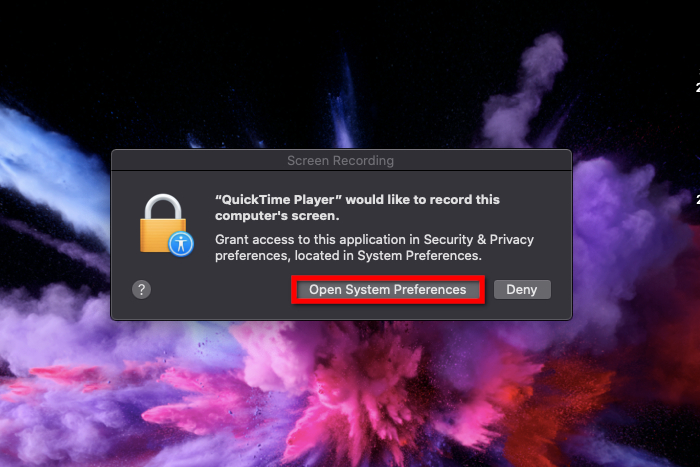
第 5 步:當 QuickTime 重新啟動時,點擊File,然後點擊New Screen Recording。
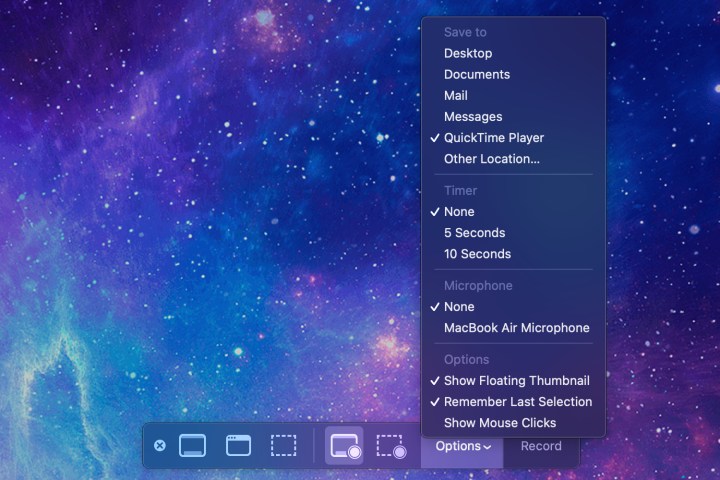
第 6 步:螢幕上出現Capture Tool 工具欄,其中包含兩組按鈕:左側三個用於截取螢幕截圖,中間兩個用於錄製螢幕。點擊選項以添加或刪除鼠標點擊、使用內置麥克風並指定影像的目的地。
第 7 步:點擊“記錄整個螢幕”或“記錄選定部分”按鈕,然後點擊右側的“記錄”按鈕。
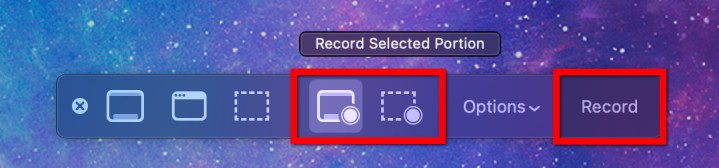
第 8 步:完成後,導航到菜單欄,然後點擊停止錄製按鈕,如下所示。或者,如果您的 Mac 有觸控欄,請輕點相應的符號。

第 9 步:要保存您的錄音,請點擊菜單欄上的文件,然後點擊下拉菜單中的保存。選擇適當的保存位置(如果您還沒有)和錄製名稱,然後點擊保存以確認。
如何在 Chromebook 上錄製螢幕
谷歌現在為 Chrome OS 提供了一個本地螢幕錄製工具——不需要跳到測試版。隨著時間的推移,谷歌將繼續使用新功能更新其螢幕錄製選項。
第 1 步:登錄 Chrome 操作系統。同時按下Shift + Ctrl + Show Windows按鈕(看起來像一個旁邊有線條的框)。
第 2 步:點擊彈出菜單上的螢幕截圖按鈕。

第 3 步:螢幕變暗,底部出現一個工具欄。在此示例中,螢幕擷取工具設置為Record Partial Screen,如上所示。按住鼠標按鈕或觸摸板在您要擷取的螢幕區域周圍繪製一個框。該工具欄還提供了錄製全屏和錄製窗口的選項。
第 4 步:默認情況下,截屏工具設置為截屏。點擊工具欄上的“螢幕錄製”按鈕(它類似於指向右側的電影攝影機)以擷取影像。
第 5 步:點擊所選區域中心的“記錄”按鈕。
第 6 步:要完成,請點擊系統時鐘旁邊的架子上顯示的停止螢幕錄製按鈕。
默認情況下,擷取的影像以WebM 文件格式作為螢幕錄製 [日期][時間]保存到下載文件夾。

多平台(Chrome 擴展)
如果您不喜歡上面列出的三個原生解決方案,您可以安裝一個名為Screencastify的 Chrome 擴展程式,它做得很好。以下是如何安裝和使用它:
第 1 步:在 Chrome Web Store 中打開 Screencastify 列表,然後點擊添加到 Chrome按鈕,然後在彈出窗口中添加擴展程式。
第 2 步:選擇位於地址欄旁邊的Screencastify圖標。如果圖標沒有自動出現在那裡,您將需要選擇擴展圖標(看起來像一塊拼圖)並選擇Screencastify旁邊的固定圖標,以便您可以將擴展的圖標固定在地址欄旁邊。
第 3 步:使用您的 Google 帳戶登錄並按照提示創建 Screencastify 帳戶。
第 4 步:點擊藍色的啟用麥克風和網路攝影機按鈕,然後在彈出窗口中點擊允許。
第 5 步:點擊藍色的啟用工具按鈕,然後在彈出窗口中點擊允許。
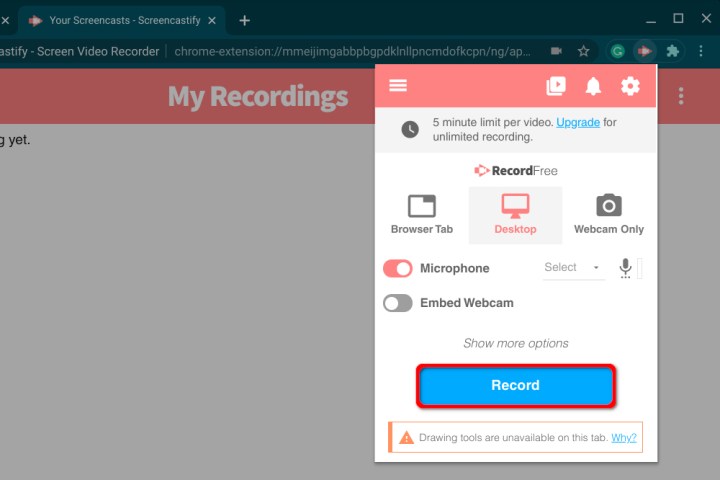
第 6 步:再次選擇右上角的Screencastify圖標。將出現一個下拉菜單。
第 7 步:選擇來源:Browser Tab、Desktop或Webcam Only。
第 8 步:如果需要,啟用麥克風和/或網路攝影機。
第 9 步:點擊“顯示更多選項”進行其他設置,例如倒數計時器。
第 10 步:點擊藍色的錄製按鈕。您只能使用免費帳戶錄製五分鐘。
注意:如果您選擇桌面,以下螢幕會提示您選擇整個螢幕或應用程式窗口。之後,點擊共享。
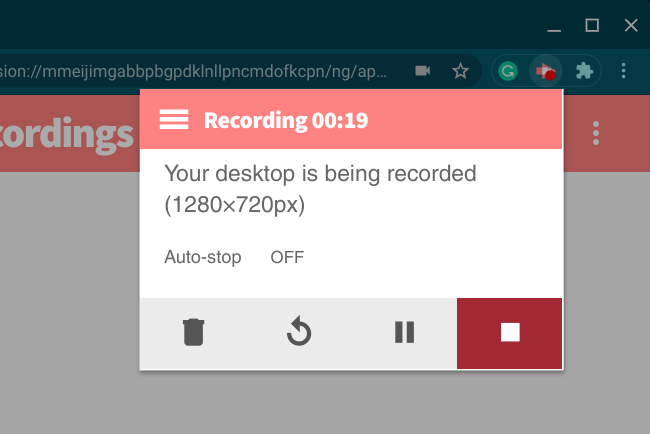
第 11 步:完成錄製後,再次點擊Screencastify圖標,然後點擊下拉菜單中的紅色停止按鈕。您還可以暫停錄製、重新開始或刪除已錄製的內容。

第 12 步:您現在可以編輯影像、共享副本、下載影像等。要編輯名稱,請點擊“在編輯器中打開”按鈕左側的文本字段。
默認情況下,影像會保存到您的 Google 雲端硬盤。
如何在其他設備上錄製螢幕
錄製螢幕不僅限於 PC。您也可以在移動設備上這樣做。需要知道如何在 iPhone 或 Android 上錄製螢幕?查看我們的Android螢幕錄製教學和iPhone 螢幕錄製教學。
用於專業工作的替代離線應用程式
如果您想從專為更專業且面向遊戲的剪輯設計的應用程式中獲得增強的錄製體驗,那麼您最好下載以下應用程式之一。

OBS 工作室(免費)
作為更高級且免費提供的螢幕錄製應用程式之一,OBS Studio是開源的,並為那些想要在錄製時獲得現場觀眾的人提供內置的串流媒體功能。OBS Studio 比一些免費增值應用程式功能更全面,但設置您的個人偏好可能需要更長的時間。但是,它仍然是目前可用的免費螢幕錄製應用程式中最好的。它適用於 Windows、MacOS 和 Linux。

Snagit
Snagit的目標客戶更多是初創公司,而不是遊戲玩家。它包含大量錄音功能,主要用於工作場所。您可以使用 Snagit 幫助您整理下一個培訓影像文稿或說明一個想法或新的工作流程。這些功能包括螢幕錄像機、螢幕截圖註釋、模板以及從一系列螢幕截圖創建影像的能力。它確實要花 50 美元,但如果您不介意為特權付費,那麼增加的功能是值得的。




