Home >> Blog >> Anydesk 下載免費遠端桌面登入軟體與簡
Anydesk的目的是什麼
AnyDesk 是一個遠端桌面控制軟體,它允許我們遠端連接到電腦。它是一個跨平台的軟體,提供對不同設備(如 PC 和其他主機設備)的獨立於平台的遠端登入。它提供遠端登入、文件傳輸、VPN 功能。它為 IT 專業人員提供安全可靠的登入控制。
它允許用戶從世界任何地方遠端登入桌面及其文件或文檔。此遠端連線軟體有一個內置的地址簿功能,它可以跟蹤連接或聯繫人,並允許用戶查看這些連接的線上狀態。此遠端連線軟體也可以在低網速和網際網路連接較差的地區登入。
本軟體專為中小型企業設計。此遠端連線軟體可在幾乎所有操作系統上登入,例如 Windows、macOS、Android、iOS、Linux、FreeBSD、Raspberry Pi 和 Chrome OS。
在本文中,我們將了解如何在 Linux、Windows、MacOS 等不同操作系統上安裝和使用 AnyDesk 軟體。
特點
AnyDesk 是一款具有多種功能的遠端桌面軟體,如下所示:
遠端登入- 此遠端連線軟體有一個管理工具,允許用戶執行各種任務,例如遠端重啟、會話報告、報告分析等。管理工具還使用戶能夠修復和解決遠端桌面上的任何問題。
與聯繫人通信- AnyDesk 具有地址簿功能,可保存聯繫人詳細信息並允許用戶監控其線上狀態。
輕鬆文件傳輸- 此遠端連線軟體帶有拖放功能,使用戶能夠將文件和文檔從主機系統拖放到客戶端系統,反之亦然。
遠端硬體登入- 用戶還可以輕鬆登入遠端系統的硬體組件,例如CD ROM、CD/DVD 閱讀器或電源按鈕。
線上協作:它提供了輕鬆的協作和溝通。它對於線上會議、SEO文稿或從其他位置處理同一項目非常有用。
內置文件傳輸:它允許將文件從一台 PC 傳輸到另一台 PC。我們可以將文件複製並粘貼到不同的 PC 上
輕量級:它是一個輕量級的工具。無需管理登入或安裝即可使用它。我們可以簡單地下載可執行文件(3 Mb)並運行它。
定制: 此遠端連線軟體是高度可定制的。我們可以自定義用戶界面以提供直觀的遠端桌面體驗。
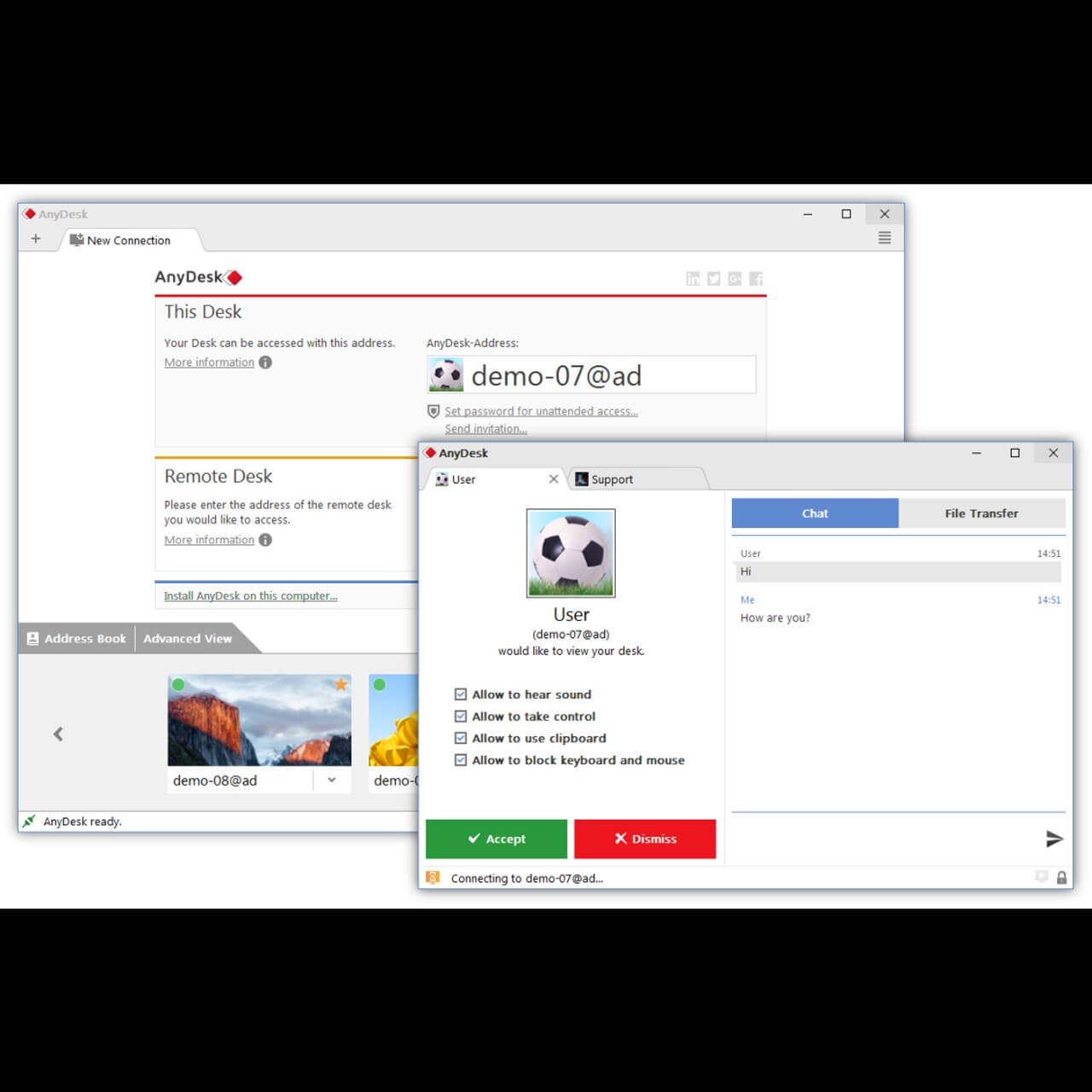
錄製:它允許錄製螢幕。客戶端和服務提供者都可以記錄會話;它提供了更高級別的安全性。這是用於培訓目的的有用功能。
自有網路:它沒有雲存儲。但是,我們可以創建我們的企業網路來完全控制我們的數據。
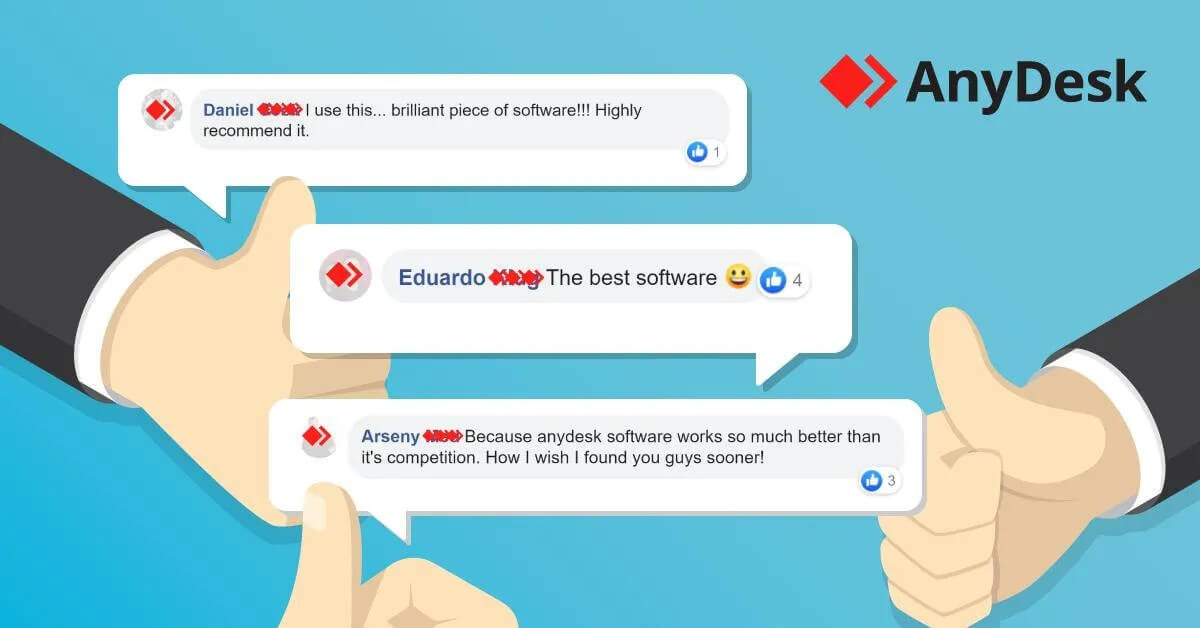
高性能:它提供高性能、低延遲、快速的數據傳輸。性能一直是遠端連接的問題。它提供了 DeskRT 編解碼器,以確保在高螢幕分辨率設備上的低延遲。
安全且值得信賴: AnyDesk 被全球數百萬用戶使用。它從第一次使用就提供了安全連接。它使用銀行標準 TLS 1.2 技術來確保其安全性並防止未經授權的登入。此遠端連線軟體的伺服器使用 Erlang 電信技術來最大限度地提高可靠性。
除上述功能外,它還提供以下功能:
- 多平台遠端登入
- 文件傳輸和管理器
- 遠端打印
- VPN
- 無人值守登入
- 白板
- 自動發現
- 聊天功能
- REST-API
- 定制客戶
- 會話協議
- 雙重身份驗證
- 個人主機伺服器
優勢
此遠端連線軟體的優勢如下:
低網際網路頻寬下的良好性能- 任何桌面都帶有在兩台機器之間壓縮和傳輸文件的編解碼器。此遠端連線軟體也可以在連接性較低的區域輕鬆登入。
確保銀行標準的安全性——此遠端連線軟體使用強大的 TLS 技術,用於保護數據和未經授權的登入。此外,此遠端連線軟體包含 RSA 2048 密鑰加密,使用戶能夠對所有會話進行驗證和加密。
AnyDesk Android 確保便攜性- 除了適用於 PC 的 AnyDesk 之外,該軟體還可以在智能手機上登入。用戶可以隨時隨地在安卓手機上使用它。它的便攜性允許用戶保持與遠端系統的連接並在必要時登入重要數據。
單一許可證上的多用戶- AnyDesk 為其所有版本提供終身免費許可證。此外,AnyDesk 允許多個用戶在一個許可證中登入它。
如何安裝?
AnyDesk 可免費供個人使用。出於商業目的,我們可能需要購買它。
它的免費版本有足夠的功能供使用。但其高級版包含更廣泛的功能,例如多設備連接、並發會話等。
要安裝此遠端連線軟體,我們必須下載安裝程式文件,下載文件後,點擊即可安裝。要安裝它,請運行可執行文件並按照提示進行操作。對於所有操作系統,如 Linux、Windows、MacOS 等,此過程都是相同的。
如何使用於IOS and Windows
要在 Windows 操作系統上安裝 AnyDesk,請按照以下步驟操作:
第 1 步:打開瀏覽器並蒐索 AnyDesk.com;它將帶您到此遠端連線軟體的官方網站。
或者
免費下載
點擊官網下載連結:https://anydesk.com/zht
將顯示以下螢幕:
第 2 步:如果您想要免費版本,請點擊“免費下載”按鈕,如果您想要付費版本,請點擊“立即購買”。點擊下載按鈕後,下載將自動開始。
第三步:下載完成後,會出現一個彈出框,裡面有兩個按鈕運行和取消,然後點擊運行按鈕。
第 4 步:當您點擊“運行”按鈕時,將出現另一個對話框。點擊接受並安裝按鈕。
第 5 步:現在,此軟體遠端登入工具已成功安裝在我們的機器上。要使用它,請點擊此遠端連線軟體圖標並打開它。此遠端連線軟體的用戶界面將顯示如下:
如何使用任何桌面
遠端登入工具在專業環境中非常有用。它允許我們將所有程式推廣到我們組織中的所有設備。它有一個直接的界面。讓我們了解如何使用它。
AnyDesk 是一個免費工具。因此,如果有人需要幫助,可以從網上下載。唯一需要的是,想要與您的系統連接的人也需要下載 AnyDesk。在兩台機器上成功配置後,我們可以開始我們的第一個會話。
要在 AnyDesk 中啟動會話,請打開它。每個系統都有一個唯一的個人 ID。它將如下所示:
這將是一個 9 位數字。要連接系統,我們必須在此軟體 的 Remote Desk 選項中輸入用戶 ID。它看起來如下:
我們還可以為要連接的特定設備設置別名。現在,我們可以請求連接到另一個系統。讓我們通過以下步驟來理解:
第 1 步:打開 AnyDesk
要遠端連接兩台設備,請在兩台設備上打開此軟體。
第 2 步:輸入 ID 和請求連接
在遠端桌面字段中輸入連接到其他系統的系統 ID,然後點擊連接按鈕。它將請求連接到另一端系統:
第 3 步:接受連接請求
要允許其他用戶登入您的系統,請點擊接受選項。它將允許其他用戶登入您的系統。我們可以通過點擊“關閉”選項來拒絕此請求。
接受連接請求後,其他系統將開始與您的 PC 連接。
將其他用戶連接到您的 PC 需要一段時間。
此遠端連線軟體包含其他幾個功能,例如權限、聊天、白板等。讓我們了解它們:
權限
我們可以完全控制遠端設備。但是,遠端可以通過指定權限來決定主機端的登入級別。
聊天:聊天框允許我們與遠端端聊天。但是,我們也可以在主機和遠端之間共享音頻。
白板:白板允許我們繪製草圖或箭頭以向遠端方提供指令。
切換端:在少數情況下,遠端端可能希望在會話期間登入主機端。我們不需要停止會話;我們可以換邊。它比重新連接快得多。
筆記本電腦中的anydesk有什麼用
阻止用戶輸入:我們可以阻止用戶控制我們的設備。
因此,我們可以使用 AnyDesk 輕鬆連接、登入和指定權限。
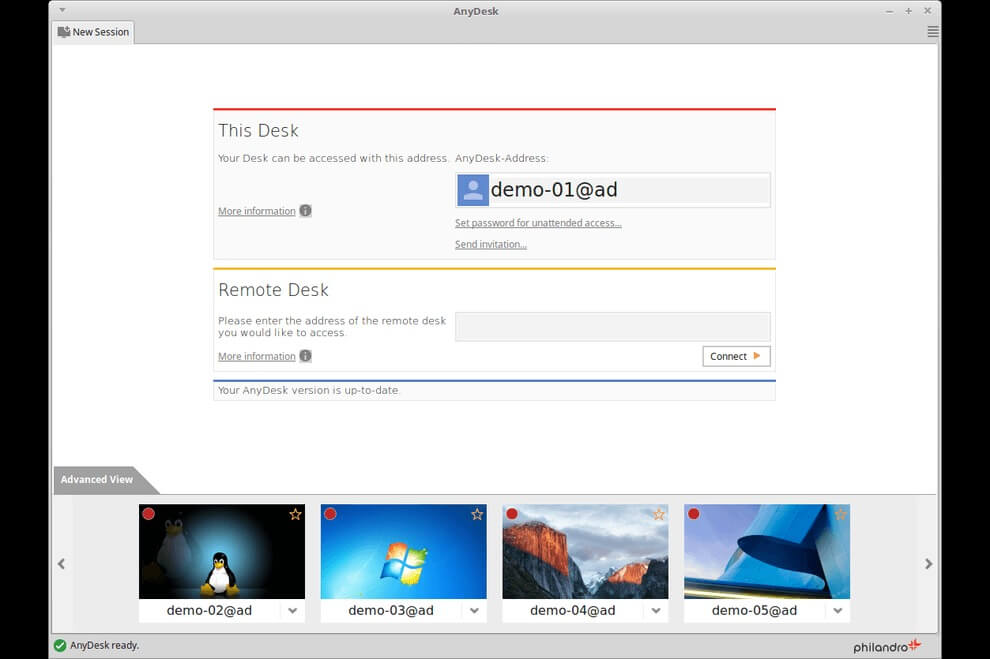
要結束會話,請從遠端端選擇斷開連接選項或關閉窗口。
我們還可以在遠端和主機設備上安裝完整版的 AnyDesk。建議付費版用戶使用完整版。它將提供所有功能和工具。要安裝完整版的 AnyDesk,請選擇在此 PC 上安裝選項並執行一些基本安裝步驟。
AnyDesk 遠端桌面是一種直觀、輕便的遠端登入解決方案,代表了簡單性和性能。如果您不確定 TeamViewer 是否仍然適合您或您的Google SEO公司,請考慮嘗試使用 AnyDesk 作為替代方案。
AnyDesk 與 TeamViewer
與 TeamViewer 相比,是什麼讓 AnyDesk 脫穎而出?快速總結:
- 提供比 TeamViewer 更低的延遲
- 與 TeamViewer 相比,AnyDesk 連接速度更快、更穩定且整體性能更好,即使在低網速情況下也是如此
- 提供自託管的本地解決方案,可將所有數據保存在您的組織內
- 的免費 go.anydesk.com Web 客戶端為所有用戶提供直接從瀏覽器遠端設備登入
- 提供免費移動使用,無需額外費用
- 更直觀,更易於使用
經驗證的卓越性能
- AnyDesk 在兩個獨立的基準測試中被評為最高。
- 16 毫秒
延遲 - Passmark-排名1
- 2.Windows遠端
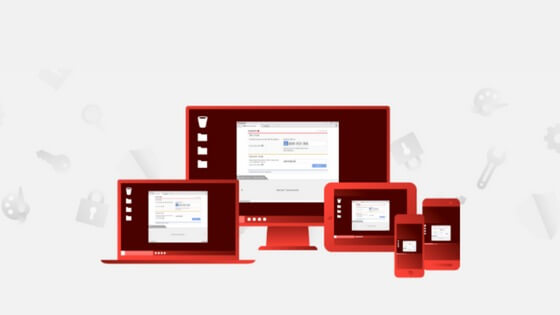
- 35 分
- ScienceSoft-排名1
- 2. 團隊查看器
- 44 分
1基於幀速率、延遲、頻寬、幀大小
Local
為了最終的安全性,確保數據在任何時候都不會離開您的組織。
建立您自己的內部網路並消除與我們伺服器的任何通信。
在您自己的伺服器上安裝我們的網路設備,以便您的網路保持私密。
通過將您的數據保存在內部,保持獨立於我們的伺服器和網路。
“我接觸過的所有員工都提供出色的速度和優質的服務。我希望這款產品能夠成為競爭產品的現有客戶和尋求此類解決方案的新潛在客戶的首選解決方案!” ——帕特里克 M. G2
DeskRT – 此遠端連線軟體的精髓
是什麼讓 AnyDesk 如此特別?我們專有的 DeskRT 編解碼器使 AnyDesk 成為 TeamViewer 的絕佳替代品。它是一種影片編解碼器,即使在低網速區域也能實現穩定且幾乎無延遲的數據傳輸。沒有其他解決方案可以提供這種級別的可靠性。它使我們的遠端桌面工具能夠順暢地工作且沒有延遲,讓您看起來就像坐在遠端設備前一樣。




